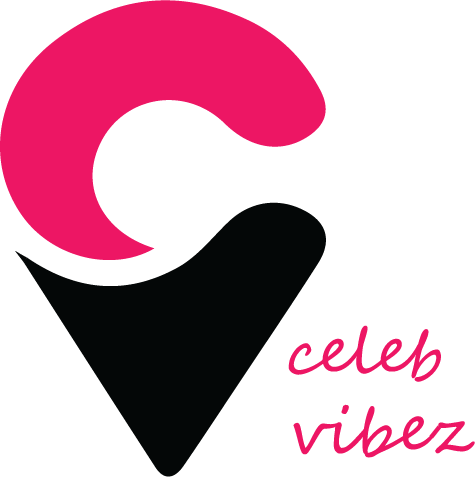Split Screen, also known as Split View, is a functionality on iPads running iOS 9 or later that allows users to operate two apps side by side. This feature is especially useful for tasks such as comparing two documents or working on a project while referencing an email. However, some users might find the split screen cumbersome or distracting if activated unintentionally.
Activating and Deactivating Split Screen
To start using Split Screen, open an app of your choice and swipe up from the bottom of the screen to bring up the Dock. Then, drag an app icon from the Dock to the left or right edge of the screen until it opens in a new pane. This pane can be adjusted by dragging the divider that appears between the apps.
To remove the Split Screen view:
- Drag the Divider: Place your finger on the divider that separates the two apps and drag it all the way to the edge of the screen, effectively closing one app while maximizing the other.
- Use the App Switcher: Double-click the Home button or use a multitasking gesture to bring up the App Switcher. From here, you can swipe up on one of the apps to close it completely.
Troubleshooting Common Issues
Sometimes, users might struggle with disabling Split Screen due to settings that restrict the use of multitasking features. To check and adjust these settings:
- Go to Settings > Home Screen & Dock > Multitasking.
- Ensure that Allow Multiple Apps is toggled on.
If this setting is disabled, your iPad will not support multiple apps on the screen, and any attempt to initiate Split View will fail.
Tips for Efficient iPad Useage
While knowing how to enable and disable Split Screen is useful, optimizing your iPad for your needs involves understanding several additional features:
- Slide Over: Allows you to open a second app without leaving the first. The second app appears in a floating window that can be moved around.
- Picture in Picture: This feature lets you watch a video in a small, resizable, and moveable window while you navigate other apps.
- App Exposé: A new addition in recent iOS versions, App Exposé quickly shows all the open windows of an application.
Enhancing Your iPad Experience
Regularly updating your iOS can significantly improve how features like Split Screen work by fixing bugs and enhancing interface elements. To check for updates, navigate to Settings > General > Software Update.
Apple Support & Community Forums
For any persisting issues with Split Screen or other features, the Apple Support website offers comprehensive guides and troubleshooting steps. Additionally, community forums and discussion boards can provide advice and solutions from other iPad users who might have faced similar challenges.
FAQs
Can I use Split Screen with any app on my iPad?
No, not all apps support the Split Screen feature. Apps need to be specifically designed to function in Split Screen mode. Most Apple apps and many third-party apps support this feature, but it’s best to check the app’s details in the App Store or try using the feature to confirm.
Will using Split Screen drain my iPad’s battery faster?
Yes, using Split Screen can lead to faster battery drainage as it involves running two apps simultaneously. If you’re using resource-intensive apps together, like video streaming and graphic design tools, the battery consumption will be noticeably higher.
How can I use Split Screen on an iPad without a Home button?
For iPads without a Home button, you can access the multitasking features by swiping up slightly from the bottom of the screen to bring up the Dock, and then follow the same steps to drag and drop apps to the side of the screen you prefer.
Is there a limit to how much I can adjust the divider in Split Screen mode?
The divider can generally be moved to give one app more screen space than the other, but it cannot be moved beyond a certain point which is typically around a 25:75 screen split ratio. The specific limits can depend on the apps you are using.
Can I use Split Screen in both portrait and landscape modes?
Yes, Split Screen works in both portrait and landscape modes, although the usability and viewability might be better in landscape mode due to the wider screen area which offers more space for each app.
What should I do if an app stops responding while in Split Screen mode?
If an app becomes unresponsive in Split Screen mode, you can try to force quit the app by going to the App Switcher, swiping up to close the unresponsive app, and then reopening it. If the issue persists, consider updating the app or restarting your iPad.